
|
Seite durchsuchen: |
|---|
 |
| Rubriken |
 |
 |
 |
 |
 |
 |
 |
 |
 |
 |
Downloads |
 |
 |
 |
 |
Links |
 |
Seit Bestehen (26.01.2000) Counter |
Das erste Level
Wenn Du Worldcraft richtig eingerichtet hast, kann's auch schon los gehen.
Zuerst erstellst Du ein neues Level. Dafür klickst Du im Menü auf 'File', und dann auf 'New'.
Das sollte etwa so aussehen:
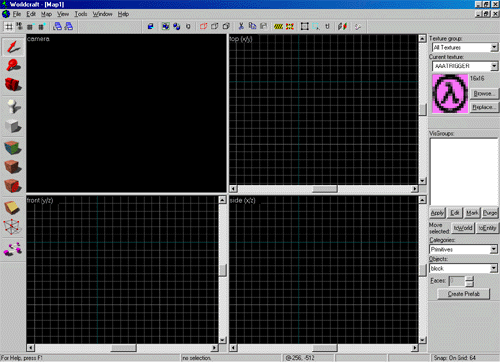
Das Fenster in der rechten, oberen Ecke, ist die Ansicht Deines Levels von oben (X-Y-Achse), das in der unteren eine Ansicht von vorne (X-Z-Achse) und das rechte von der Seite (Y-Z-Achse). Der Kasten, der noch schwarz ist, ist die 3D-Ansicht.
Auf den Linien in den drei 2D-Fenstern werden alle Objekte gebaut. In der oberen Leiste sind drei Symbole, die für die Linien zuständig sind.
Mit dem ersten Symbol kann man das Raster entweder ein oder aus schalten.
Mit dem Zweiten kann man zwischen den Abstand der Linien neue Linien legen.
Neben diesem Symbol befindet sich noch eins, das das Gegenteil bewirkt
 . Ich würde vorschlagen, wir nehmen die kleinste Einteilung. Klick also mehrmals auf das Symbol mit dem "-"
. Ich würde vorschlagen, wir nehmen die kleinste Einteilung. Klick also mehrmals auf das Symbol mit dem "-"  .
In den 2D-Ansichten kannst Du mit der Lupe
.
In den 2D-Ansichten kannst Du mit der Lupe  von der linken Seite zoomen (oder mit den Tasten "+", "-" und "c", "d").
von der linken Seite zoomen (oder mit den Tasten "+", "-" und "c", "d").Wir werden zunächst ein einfaches Level erstellen.
Klicke in der Leiste mit den Werkzeugen, auf der linken Seite, auf den grauen Kasten
 . Mit diesem Werkzeug
ziehst Du nun in einem der drei Fenster einen Kasten (linke Maustaste). Wenn Du dies gemacht hast, ist in allen drei Fenstern etwas zu sehen.
. Mit diesem Werkzeug
ziehst Du nun in einem der drei Fenster einen Kasten (linke Maustaste). Wenn Du dies gemacht hast, ist in allen drei Fenstern etwas zu sehen.Jetzt kannst Du die Größe des Raumes festlegen. Wir nehmen eine Größe von 128, 128, 128 (zum Vergleich: der Spieler ist 72 Einheiten groß). Die Größe kann man allerdings auch nach dem Erstellen des Objektes ändern. Diesen Kasten erstellst Du, indem Du mit der rechten Taste erst auf ihn, dann auf Erstellen klickst. In dem 3D-Fenster müßte nun auch etwas zu sehen sein.
Wenn du im linken (3D-Fenster) auf "Camera" klickst, entsteht eine kleine Liste mit diesen Funktionen:
3D wireframe = Gitterlinien
3D flat = einfach/einfarbig
3D textured = mit Texturen/Bildern
Probier einfach alle drei aus, bleib jedoch bei der dritten Ansicht, da du diese Ansicht öfter benutzen wirst.
Damit man auch in den Kasten, der unser Level darstellt, rein kann, müssen erst einmal Wände erstellt werden.
Klicke dazu auf "Hollow" (rechte Taste auf Kasten). Mit dieser Funktion werden Hohlräume erstellt.
Nachdem Du diese Funktion ausgeführt hast, wird ein neues Fenster erscheinen, in dem Du aufgefordert wirst, die Dicke der Mauern festzulegen. Ich nehme eine Größe von 32 Einheiten, Du kannst natürlich eine andere wählen.
Wenn Du die Mauern erstellt hast, klick auf der rechten Seite auf das Symbol mit der Kamera
 .
.Jetzt klick mit dem Cursor in eines Deiner 2D-Fenster innerhalb Deines Raumes.
Verschieb die Kamera so, dass sie in allen drei Ansichten in dem Raum ist. In der 3D-Sicht müßtest Du dich nun in dem Raum befinden.
Mit der linken Taste kann man sich in der 3D-Ansicht umgucken.
Nun müssen noch die Texturen (Bilder an den Wänden) geändert werden. Um dass zu machen, gibt es auf der linken Seite zwei Funktionen. Mit der ersten (Kasten mit verschiedenen Farben
 ) kannst Du alle Seiten der Wände einzeln färben und die Größe und Position der Textur ändern, mit der zweiten (einfarbiger Kasten
) kannst Du alle Seiten der Wände einzeln färben und die Größe und Position der Textur ändern, mit der zweiten (einfarbiger Kasten  ),
kannst Du die ganze Wand färben. Wir benutzen den mehrfarbigen Kasten.
),
kannst Du die ganze Wand färben. Wir benutzen den mehrfarbigen Kasten.In diesem Fenster kannst Du die Textur wählen, die Du auf der Wand haben willst.
Wenn Du eine Textur gewählt hast, klick in der 3D-Ansicht, mit der rechten Taste auf die Wand, die diese Textur haben soll.
Um sich in dem Raum umgucken zu können klick auch unter dieser Funktion einfach auf die Kamera. Färbe so den gesamten Raum (bitte noch keine sky- oder Wasser-Texturen verwenden).
Das Level ist nun schon fast fertig, es müssen nur noch ein Startpunkt und ein Licht gesetzt werden.
Wir fangen mit dem Startpunkt an, die Reihenfolge ist jedoch unwichtig.
Klick dazu auf der linken Seite auf das andere graue Symbol
 .
Hier kannst Du in der Liste viele Funktionen auswählen.
.
Hier kannst Du in der Liste viele Funktionen auswählen.Um einen Startpunkt zu setzen, suche die Funktion "Info-Player-Deathmach" (für eine Multiplayermap) bzw. "Info-Player-Start" (für eine Singleplayermap) und klick in einer der 2D-Ansichten in Dein Level.
Danach klickst du mit der rechten Maustaste (Zeiger!) auf den neuen grünen Kasten und wählst aus der List "Create".
Diesen Startpunkt verschiebst du jetzt auf den Boden deines Raumes (in der X-Z- oder Y-Z-Ansicht). Der Punkt darf nicht im Boden stecken! Wenn er etwas in der Luft schwebt ist es jedoch egal.
Nur noch das Licht, dann ist Dein erstes Level fertig.
Verfahre wie beim Startpunkt, wähle jedoch bei der Auswahl "light". Dieses Licht setzt Du, wie den Startpunkt aber an die Decke.
Bei dem Licht müssen noch ein paar Einstellungen vorgenommen werden.
Also klick mit der rechten Taste auf das Licht und dann auf "Properties". In diesem Fenster klickst Du auf "Brightness" und dann kannst Du dir eine Farbe für das Licht aussuchen, da manche Farben evtl. nicht klappen würde ich vorschlagen, dass wir weiß nehmen. Das Fenster wieder schließen und das Level speichern.
Beim Speichern hast Du zwei Möglichkeiten (".rmf" oder ".map"). Um das Level zu kompilieren brauchst Du die MAP-Datei, wenn Du deine Karte später noch mal öffnen willst, würde ich vorschlagen, dass Du sie als ".rmf" und ".map" speicherst, da beim Öffnen einer MAP-Datei häufig nicht alle Objekte geladen werden. Das Compile-Tool von Half-Life kann ich selber nicht bedienen, was auch nicht nötig ist, da es viele einfache Compile-Tools gibt. Zum Beispiel HLCC13 oder SHLCT155!